
Avidemux‚حپA‚»‚جچ‚‹@”\‚³Œج‚ةڈ‰گSژز‚ة‚حˆµ‚¢‚أ‚ç‚¢‘¤–ت‚ًژ‚؟‚ـ‚·پB
‚±‚±‚إ‚حپAژù—v‚جچ‚‚¢پuŒ‹چ‡‚·‚é•û–@پv‚ً’†گS‚ئ‚µ‚½Avidemux‚جژg‚¢•û‚ًگà–¾‚µ‚ؤ‚¢‚«‚ـ‚·پB
Œ‹چ‡•û–@ˆبٹO‚ة‚حپAƒJƒbƒgپA‰¹گ؛’ٹڈo,“ْ–{Œê‰»‚ب‚اژg—p•û–@‚ً‰ًگà‚µ‚ـ‚·پB
‚ب‚¨پAAvidemux‚ة‚¨‚¯‚éƒCƒ“ƒ^پ[ƒtƒFپ[ƒX‚ج‘€چى•û–@‚حپA’¼‰؛‚جپuAvdiemux‚جژg—p•û–@پv‚ًژQڈئ‚µ‚ؤ‰؛‚³‚¢پB

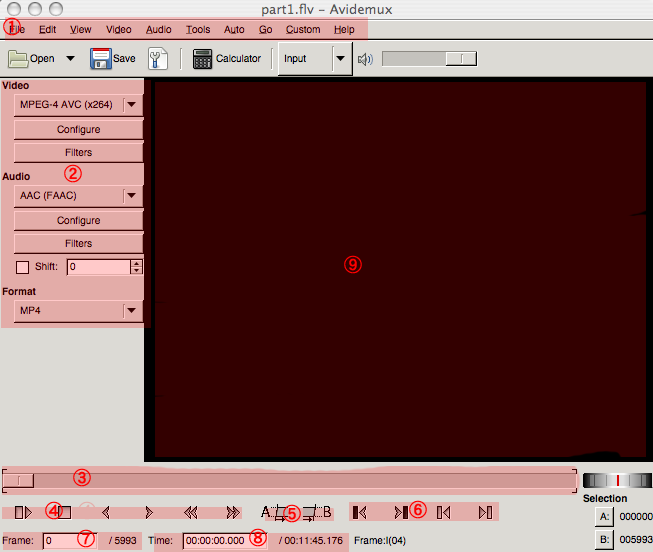
‡@پAپuFileپv‚©‚çپuOpenپvپAپuAppendپvپAپuSaveپvپAپuSave Projectپv‚ھچs‚¦‚éپB‚ب‚¨پAپuOpenپvپAپuSaveپv‚ح’¼‰؛‚جƒAƒCƒRƒ“‚©‚ç‚à‘€چى‰آ”\پB
‡AپAڈم‚جƒvƒ‹ƒ_ƒEƒ“ƒپƒjƒ…پ[‚©‚çڈ‡‚ةپA‰f‘œƒRپ[ƒfƒbƒN‚ج‘I‘ًپA‰f‘œƒRپ[ƒfƒbƒN‚جگف’èپA‰f‘œƒRپ[ƒfƒbƒNƒtƒBƒ‹ƒ^پ[گف’èپA‰¹گ؛ƒRپ[ƒfƒbƒN‚ج‘I‘ًپA‰¹گ؛ƒRپ[ƒfƒbƒN‚جگف’èپA‰¹گ؛ƒRپ[ƒfƒbƒN‚جƒtƒBƒ‹ƒ^پ[گف’èپAƒRƒ“ƒeƒi‚ج‘I‘ً‚ھ‰آ”\پB
‡BپAƒoپ[‚ً“®‚©‚·‚±‚ئ‚ة‚و‚èپA•زڈW’†‚ج“®‰و“à—e‚ً”cˆ¬‚إ‚«‚éپB‡FپA‡G‚ئچ‡‚ي‚¹‚ؤٹm”F‚·‚ê‚خپAپuچ،‡H‚ة•\ژ¦‚³‚ê‚ؤ‚¢‚é‰f‘œ‚ح‰½”ش–ع‚جƒtƒŒپ[ƒ€پi‡Fپj‚إچؤگ¶ٹJژn‚©‚牽•bŒمپi‡Gپj‚ج‰و‘œ‚ةٹY“–‚·‚é‚ج‚©پv‚ئ‚¢‚ء‚½”Fژ¯‚ھ‰آ”\پB
‡CپA‡B‚ًکM‚炸‚ة“®‰وگiچs‚جٹا—‚ھ‰آ”\پBچ¶‚جƒAƒCƒRƒ“‚©‚çڈ‡‚ةپAچؤگ¶پA’âژ~پA‚PƒtƒŒپ[ƒ€–ك‚éپA‚PƒtƒŒپ[ƒ€گi‚قپAˆê’èگ”‚جƒtƒŒپ[ƒ€•ھ–ك‚éپAˆê’èگ”‚جƒtƒŒپ[ƒ€•ھگi‚ق‚ج‘€چى‚ھچs‚¦‚éپB
‡DپAچ¶‚جƒAƒCƒRƒ“‚©‚çپAŒ»چف‚جƒtƒŒپ[ƒ€‚ًƒ}پ[ƒN‚·‚éپi‘O•”—pپjپAŒ»چف‚جƒtƒŒپ[ƒ€‚ًƒ}پ[ƒN‚·‚éپiŒم•”—pپj‚جگف’è‚ھ‚إ‚«‚éپB—¼ƒAƒCƒRƒ“‚إƒtƒŒپ[ƒ€‚ً‚‚‚ء‚½”حˆح‚ة‚حپAپuEditپvپi‡@پj‚جƒJƒbƒgپAƒRƒsپ[“™‚ھ“K‰‚³‚ê‚éپB
‡EپAچ¶‚جƒAƒCƒRƒ“‚©‚çڈ‡‚ةپA‘O‚جƒuƒ‰ƒbƒNƒtƒŒپ[ƒ€پiگ^چ•‚ج‰و‘œپj‚ة–ك‚éپAژں‚جƒuƒ‰ƒbƒNƒtƒŒپ[ƒ€‚ةگi‚قپAچإڈ‰‚جƒtƒŒپ[ƒ€‚ة–ك‚éپAچإŒم‚جƒtƒŒپ[ƒ€‚ةگi‚ق‚ج‘€چى‚ھچs‚¦‚éپB
‡GپAچ¶•”‚حŒ»چف‚جŒo‰كژٹشپB‰E•”‚ح“®‰و‘S‘ج‚جچؤگ¶ژٹشپBچ¶‚ةگ”ژڑ‚ً“ü—ح‚·‚邱‚ئ‚ة‚و‚èپAٹY“–‰و‘œ‚ً•\ژ¦‚إ‚«‚éپB
‡HپA“®‰و‚ج“à—e‚ً‰و‘œ‚إ•\ژ¦پB‡B‚ج“®‚«‚ةچ‡‚ي‚¹‚ؤ•\ژ¦‚³‚ê‚éپB
پ@Avidemux‚ح‚Q‚آ‚ج“®‰و‚ًŒ‹چ‡‚µ‚ؤ‚ذ‚ئ‚آ‚ج“®‰وƒtƒ@ƒCƒ‹‚ة‚ـ‚ئ‚ك‚邱‚ئ‚ھ‚إ‚«‚ـ‚·پB‚±‚±‚إ‚¢‚¤“®‰و‚جŒ‹چ‡‚ئ‚حپAپu“®‰وAپiچؤگ¶ژٹش10•ھپjپ{“®‰وBپiچؤگ¶ژٹش10•ھپjپپ“®‰وCپiچؤگ¶ژٹش20•ھپjپv‚ئ‚Q‚آ‚ج“®‰وچ‡‘ج‚³‚¹‚ؤگV‚½‚ب“®‰وC‚ًگ¶‚فڈo‚·•û–@‚إ‚·پB‚؟‚ب‚ف‚ةپAŒ‹چ‡‚³‚¹‚é“®‰و‚ح“¯ˆê‚جƒtƒŒپ[ƒ€ƒŒپ[ƒg’l(ftp’l)‚إ‚ ‚é•K—v‚ھ•s‰آŒ‡‚ب“_‚ة’چˆس‚µ‚ؤ‰؛‚³‚¢پB’l‚ھˆظ‚ب‚éڈêچ‡پAƒGƒ“ƒRپ[ƒh‚µ‚½“®‰و‚ح’v–½“I‚ب‰¹ƒYƒŒ‚ًˆّ‚«‹N‚±‚µ‚ـ‚·پiŒµ–§‚ة‚حپAƒtƒŒپ[ƒ€ƒŒپ[ƒg’l‚ح“®‰وA‚ھ“K‰‚³‚êپA“®‰وC‚ة‚¨‚¯‚é“®‰وB•”‚ھ‰¹ƒYƒŒ‚ً‹N‚±‚·پjپBˆب‰؛‚ة‹ï‘ج“I‚بژèڈ‡‚ج—ل‚ً‹L‚µ‚ـ‚·پB
پ@ژèڈ‡‚PپAAvidemux‚ً—§‚؟ڈم‚°پAŒ‹چ‡‚µ‚½‚¢“®‰وپi‘O•”پj‚ًپuOpenپv‚©‚ç‘I‘ً‚·‚é
پ@ژèڈ‡‚QپAپuFileپv‚©‚çپuAppendپv‚ًƒNƒٹƒbƒN‚µپAŒ‹چ‡‚µ‚½‚¢“®‰وپiŒم•”پj‚ً‘I‘ً‚·‚é
پ@ژèڈ‡‚RپAŒ‹چ‡‚ئٹeپXگف’è‚ھڈI—¹‚µ‚½‚çپAپuSaveپv‚ًƒNƒٹƒbƒN‚µƒGƒ“ƒRپ[ƒh‚ًٹJژn‚·‚é
پ@•¶ڈحگà–¾‚إ‚ي‚©‚ç‚ب‚¢•û‚حپAگ^‰؛•”‚ج“®‰و‚ً‚²——‰؛‚³‚¢پBAppendˆب‘O‚ئˆبچ~‚ةƒ^ƒCƒ€ƒoپ[‰؛‚جچؤگ¶ژٹش‚ھ‘‰ء‚µ‚ؤ‚¢‚邱‚ئ‚ًٹm”F‚¢‚½‚¾‚¯‚é‚ئژv‚¢‚ـ‚·پB
“®‰وŒ`ژ®‚¾‚¯‚ًٹ·‚¦‚½‚¢
پ@“®‰و‚ج—ک—p–ع“I‚ة‰‚¶‚ؤپAژ茳‚ة‚ ‚é“®‰و‚ً•زڈW‚¹‚¸Œ`ژ®‚¾‚¯‚ً•دچX‚µ‚½‚¢ڈêچ‡‚ھ‚ ‚è‚ـ‚·پBŒ`ژ®‚ج•دٹ·‚¾‚¯‚ةAvidemux‚ًژg—p‚µ‚½‚¢گl‚ةŒü‚¯پAˆب‰؛‚ةژèڈ‡‚ًژ¦‚µ‚ـ‚·پB
پ@ژèڈ‡‚PپAAvidemux‚ً—§‚؟ڈم‚°پA•زڈW‚µ‚½‚¢“®‰و‚ًپuOpenپv‚©‚ç‘I‘ً‚·‚é
پ@ژèڈ‡‚QپAچ¶‚جپuFormatپiŒ`ژ®پjپv‚©‚çپA•دٹ·‚µ‚½‚¢ƒRƒ“ƒeƒi‚ً‘I‘ً‚·‚é
پ@ژèڈ‡‚RپAپuVideoپi‰f‘œپjپvپAپuAudioپi‰¹گ؛پjپv‚ً‘I‘ًŒ`ژ®‚ة“K‰‚³‚¹‚ؤپuSaveپv‚ًƒNƒٹƒbƒNپiٹeپXŒ`ژ®‚ج“K‰ƒRپ[ƒfƒbƒN‚حژو‚舵‚¢Œ`ژ®‚ًژQڈئپj
پ@ژèڈ‡‚SپAƒGƒ“ƒRپ[ƒhڈI—¹‚ـ‚إپA‚µ‚خ‚ç‚‘ز‹@
پ@“®‰و•زڈW‚ة‚¨‚¢‚ؤپATVک^‰و“®‰و‚جCMƒJƒbƒg‚ب‚اپA•s•K—v‚بڈê–ت‚ًƒJƒbƒg‚·‚é‹@‰ï‚ح‘½پX‚ ‚è‚ـ‚·پB‚±‚±‚إ‚حAvidemux‚إ‘fچق“®‰و‚ج•s—v‚ب•”•ھ‚جƒJƒbƒg‚¾‚¯‚ً–ع“I‚ئ‚µ‚ؤژg—p‚·‚éگl‚ج‚½‚ك‚ةپA‚»‚جژèڈ‡‚ًڈ‘‚«‚ـ‚·پB
پ@ژèڈ‡‚PپAAvidemux‚ً—§‚؟ڈم‚°پA•زڈW‚µ‚½‚¢“®‰و‚ًپuOpenپv‚©‚ç‘I‘ً‚·‚é
پ@ژèڈ‡‚QپAAvidemux‚ج‰؛•”‚جƒ^ƒCƒ€ƒoپ[‚ًژg—p‚µپAƒJƒbƒg‚µ‚½‚¢”حˆح‚ًŒˆ’肵‚ـ‚·پB‹ï‘ج“I‚ة‚حپAƒJƒbƒgٹJژn•”‚ج’n“_‚إƒ^ƒCƒ€ƒoپ[’¼‰؛‚ة•\ژ¦‚³‚ê‚ؤ‚¢‚éپuAپvƒAƒCƒRƒ“‚ًƒNƒٹƒbƒN‚µ‚ـ‚·پBƒJƒbƒgڈI—¹•”‚ج’n“_‚إپA“¯—l‚ةپuBپvƒAƒCƒRƒ“‚ًƒNƒٹƒbƒN‚µ‚ـ‚·پB
پ@ژèڈ‡‚RپAچيڈœ”حˆح‚ھŒˆ‚ـ‚ء‚½‚çپAƒ^ƒu‚جپuEditپv‚©‚çپuCutپv‚ًƒNƒٹƒbƒN‚µ‚ـ‚·پB
پ@ژèڈ‡‚SپA‘I‘ً”حˆح‚ھƒJƒbƒg‚³‚ꂽŒمپAڈo—حƒRƒ“ƒeƒi“™گف’肵پA‚»‚ج‚ـ‚ـپuSaveپv‚©‚çƒGƒ“ƒRپ[ƒh‚ًٹJژn‚µ‚ـ‚·پB
Œںڈط’†
‰¹گ؛‚¾‚¯‚ًڈo—ح‚µ‚½‚¢
پ@‚ ‚é“®‰وƒtƒ@ƒCƒ‹‚©‚特گ؛‚¾‚¯‚ً’ٹڈo‚µ‚½‚¢‚±‚ئ‚ھ‚ ‚è‚ـ‚·پBˆب‰؛‚ةپA‚»‚ج‚½‚ك‚ة•K—v‚بژè’i‚ً‹L‚µ‚ـ‚·پB‚ب‚¨پA“®‰وƒtƒ@ƒCƒ‹‚جŒ`ژ®‚ة‚و‚ء‚ؤ‚ح–ع“I‚ج‰¹گ؛Œ`ژ®‚ً’ٹڈo‚إ‚«‚ب‚¢‰آ”\گ«‚ھ‚ ‚è‚ـ‚·پB‚»‚جڈêچ‡پA‚¢‚ء‚½‚ٌƒRƒ“ƒeƒi‚ة“K‰‚µ‚½‰¹گ؛Œ`ژ®‚إڈo—ح‚µپA‚»‚جŒم‚ة‘¼‚ج‰¹گ؛•دٹ·ƒ\ƒtƒg‚إ–ع“I‚جŒ`ژ®•دٹ·‚ًچs‚ء‚ؤ‰؛‚³‚¢پB
پ@ژèڈ‡‚PپAپuOpenپv‚©‚çڈo—ح‚µ‚½‚¢‰¹گ؛‚ًٹـ‚ق“®‰و‚ًٹJ‚پB
پ@ژèڈ‡‚QپAپuAudioپv‚إڈo—ح‚µ‚½‚¢ƒRپ[ƒfƒbƒN‚ً‘I‘ًپiƒRƒ“ƒeƒi‚ة‘خ‰‚µ‚ؤ‚¢‚éŒ`ژ®پj
پ@ژèڈ‡‚RپAƒ^ƒu—“‚جپuAudioپv‚©‚çپuSaveپv‚ًƒNƒٹƒbƒN‚µپA’ٹڈo‚ًٹJژn‚·‚é
‰¹‚¸‚ê‚ًڈCگ³‚µ‚½‚¢
پ@‰¹‚¸‚ê‚جŒ´ˆِ‚ة‚حژں‚ج——R‚ھ‹“‚°‚ç‚ê‚ـ‚·پB
‚PپA“®‰و‘fچقژ©‘ج‚ھ‰¹‚¸‚ê‚ً‹N‚±‚µ‚ؤ‚¢‚é
‚QپAŒ‹چ‡ژ‚ةپAƒtƒ@ƒCƒ‹‚ج’ا‰ء‚ً•،گ”چs‚ء‚ؤ‚¢‚é
‚RپAŒ‹چ‡ژ‚ةپAٹeپX“®‰و‚جftp’l‚ھˆظ‚ب‚ء‚ؤ‚¢‚é
‚SپAژg—p‚µ‚ؤ‚¢‚éPC‚جƒXƒyƒbƒN•s‘«‚ة‚و‚é•s‹ïچ‡
پ@پu‚Pپv‚جڈêچ‡‚حپA‘fچقژ©‘ج‚ةŒ´ˆِ‚ھ‚ ‚邽‚كپA‘fچق“®‰و’P‘ج‚ج‰¹‚¸‚ê‚ًڈCگ³‚·‚é•K—v‚ھ‚ ‚è‚ـ‚·پB‚»‚ج‚½‚ك‚جژèڈ‡‚حˆب‰؛‚ج’ت‚è‚إ‚·پB
ژèڈ‡‚PپAAvidemux‚ً‹N“®‚µپA‰¹‚¸‚ê‚ً‚µ‚ؤ‚¢‚é‘fچق“®‰و‚ًپuOpenپv‚©‚ç‘I‘ً‚·‚é
ژèڈ‡‚QپAپuAudioپv‚جپuFiltersپv‚©‚çپuTime shift(ms)پv‚جƒ{ƒbƒNƒX‚ةƒ`ƒFƒbƒN‚ً“ü‚êپAگ”’l‚ً“ü—ح‚·‚éپi—لپF‰¹گ؛‚ھ’x‚ê‚ؤ‚¢‚éڈêچ‡پu-1000پvپA‰¹گ؛‚ھ‚ح‚â‚•·‚±‚¦‚éڈêچ‡پu1000پvپj
ژèڈ‡‚RپAپuAudioپv‚جپuShiftپvƒ{ƒbƒNƒX‚ةƒ`ƒFƒbƒN‚ھ“ü‚ء‚ؤ‚¢‚é‚©‚ًٹm”Fپi‹َ—“‚ب‚ç‚خƒ`ƒFƒbƒN‚ً“ü‚ê‚éپj
ژèڈ‡‚SپA•K—v‚بگف’èپA•زڈW‚ًچs‚¢پAƒGƒ“ƒRپ[ƒh‚·‚éپB
پ@پu‚Qپv‚حƒtƒ@ƒCƒ‹‚ً’ا‰ء‚·‚é–ˆ‚ة”÷—ت‚ج‰¹ƒYƒŒ‚ھ”گ¶‚µپAŒم‚ة’ا‰ء‚µ‚½ƒtƒ@ƒCƒ‹‚ح‚»‚ج”÷—ت‚ب‰¹ƒYƒŒ‚ھŒ°’ک‰»‚µ‚½‚±‚ئ‚ة‹Nˆِ‚µ‚ـ‚·پBŒم‚ة’ا‰ء‚µ‚½ƒtƒ@ƒCƒ‹‚ظ‚اپAکc‚ف‚ج‘ه‚«‚ب‰¹ƒYƒŒ‚ھ”گ¶‚µ‚ؤ‚¢‚é‚ج‚إ‚·پB‚±‚جڈêچ‡‚ج‰ًŒˆ–@‚ح’²چ¸’†‚إ‚·پB
پ@پu‚Rپv‚جڈêچ‡‚حپAکAŒ‹‚³‚¹‚é‘S‚ؤ‚جƒtƒ@ƒCƒ‹‚ة‚¨‚¯‚éfpt’l‚ً“ˆê‚·‚é•K—v‚ھ‚ ‚è‚ـ‚·پB—ل‚¦‚خپA“®‰وAپA“®‰وB‚ًŒ‹چ‡‚³‚¹‚½‚¢‚ب‚ç‚خپA“®‰وAپA“®‰وB‚جftp’l‚ً“¯‚¶‚ة‚·‚é•K—v‚ھ‚ ‚è‚ـ‚·پB“®‰وA‚جftp’l‚ةچ‡‚ي‚¹‚½‚¢‚ج‚إ‚ ‚ê‚خپAAvidemux‚ًژg—p‚µپA“®‰وB‚جftp’l‚ً“®‰وA‚ئ“¯‚¶‚ةگف’肵پAƒGƒ“ƒRپ[ƒh‚µ‚ؤ‰؛‚³‚¢پB“®‰وA‚ئ“®‰وB‚جftp’l‚ھ“¯ˆê‚ة‚ب‚ء‚½ژ“_‚إŒ‹چ‡‚·‚ê‚خ–â‘è‚ح‰ًŒˆ‚µ‚ـ‚·پB
پ@پu‚Sپv‚جڈêچ‡‚ح–â‘è‚ج‰ًŒˆ–@‚ھ‚ ‚è‚ـ‚¹‚ٌ‚ج‚إپA‚ ‚«‚ç‚ك‚ؤ‰؛‚³‚¢پB‹‚¢‚ؤ•û–@‚ً‹“‚°‚é‚ج‚إ‚ ‚ê‚خپAPC‚ًگV’²‚µ‚ؤ‰؛‚³‚¢پB
پ@Avidemux‚إ“ْ–{Œê‰»‚ًژQڈئ‚µپA“ْ–{Œê”إ‚جAvidemux‚ًƒCƒ“ƒXƒgپ[ƒ‹‚µ‚ؤ‰؛‚³‚¢پB
ٹeپXŒ`ژ®‚إƒGƒ“ƒRپ[ƒh‚إ‚«‚ب‚¢
پ@ژو‚舵‚¢Œ`ژ®‚ًژQچl‚ة‚µپAƒRƒ“ƒeƒi‚ج“K‰ƒRپ[ƒfƒbƒNپE’چˆسژ–چ€‚ً”½‰f‚³‚¹‚é